Imagine you’re handed a pile of bricks, lumber, and nails—no blueprint, no plan, no guidance—and told, “Build me a fortress that will stand for centuries.” You start stacking bricks, hammering boards. You hope your walls are straight, your gates secure, your ramparts high enough to repel invaders. You pray you remember every measurement, every joist placement, every bolt torque.
That… is how most organizations still build their cloud environments today. We hammer in security rules by hand. We patch servers one by one. We scramble to recover from failures without a guide. And when disaster strikes, the walls collapse like a house of cards.
Let me tell you some tales of scale and volume:
- Flavorus: Selling 150,000 Tickets in 10 Seconds
In 2011, Flavorus faced its biggest stress test yet: a major festival wanted 150,000 tickets sold at once. On‐premises hardware was destined to choke under the load—tickets would vanish in a firefight of failed transactions. Instead, Flavorus lifted and shifted its ticketing platform to Azure and embraced Infrastructure as Code.
Their secret weapon was “Jetstream,” an orchestration layer that fanned orders across 550 Azure SQL Database instances. PowerShell–driven IaC scripts spun up each database, configured networking, and queued transactions in parallel. When the sale went live, 150,000 tickets evaporated in just 10 seconds, with zero downtime. After the blitz, the entire test farm and databases were torn down automatically, ensuring cost-efficient, on-demand capacity. What began as a nerve-wracking gamble became a case study in how Infrastructure as Code can turn peak-load nightmares into lightning-fast success.
- American Airlines: From Sisyphus to Supersonic
For years, American Airlines’ AAdvantage team wrestled with a monolithic, Siebel-based loyalty platform that required over 80 test executables, deployed by hand to 125+ servers (half running Linux), to validate 27,000+ unit tests. Each release demanded months of painstaking coordination—hand-crafted scripts, late‐night SSH sessions, and a prayer that nothing would break. Features dripped out quarterly, sometimes annually, as “if and when” the manual process held together.
Then came Infrastructure as Code and DevOps. By codifying every server, network, and test agent in ARM/Bicep templates, versioning it in Git, and automating provisioning through Azure DevOps pipelines, the team slashed end-to-end cycles from months to days—and ultimately to mere minutes. Suddenly, loyalty features flowed continuously. Test environments spun up on demand and tore down at will. What was once a grueling ordeal became a seamless, reliable heartbeat—transforming Sisyphean toil into supersonic velocity. - Thomson Reuters: Shattering the Hadoop Iceberg
Thomson Reuters’ Westlaw and data analytics workloads had long been shackled to a pair of massive, multi‐tenant Hadoop clusters. Seven years of incremental growth turned routine data refreshes and feature rollouts into 24-hour ordeals—with hardware upgrades and cluster maintenance stretching release cycles into months. Teams were trapped in a frozen sea of batch jobs, unable to innovate at the speed their customers demanded.
Their salvation arrived in the form of ephemeral Amazon EMR clusters and CloudFormation–driven pipelines. Each of 3,000+ Spark jobs now spawns its own on-demand EMR cluster, orchestrated by Step Functions and defined entirely in code. CodeBuild and CodePipeline validate, provision, and deploy the entire workflow automatically. The result: per-job runtimes drop by 48 %, feature-update lead times plummet from 24 hours to 1 hour, and what once took months is now measured in weeks. The frozen landscape has melted into a fast-flowing stream of data innovation.Testing Event Hub data volumes. A project where we were running millions of data points thru an environment. To support the testing we had to spin up an entire environment to do this, create the infrastructure, run unit tests, and the turn on the volume load tests. Run hundreds of millions of mesags thru the infrastructure for 24 hours and see what breaks. Then report the results and tear down the infrastructure.
-
GitLab’s Sandcastle Collapse (January 2017)
An engineer types a command on the wrong server. Six hours of production data vanish into the ether. No recent backups to lean on. What was meant to be a fortress turned out to be a sandcastle, washed away by a single keystroke. Six hours lost. Eighteen hours of frantic recovery. Millions in reputational damage.
“How did it happen?” People ask. Manual scripts. Ad-hoc processes. No blueprint in code to rebuild the walls. -
Knight Capital’s Rogue Wave (August 2012)
On a bright summer morning, a single server—forgotten in deployment—ran outdated trading code. In 45 minutes, $440 million in erroneous orders flooded the market like a rogue wave smashing a harbor. One inconsistent environment. One human oversight. The company was teetering on bankruptcy before they patched the hole.
“What stopped it?” Kaizen reviews? No. IaC–powered consistency applied across every node would have prevented that rogue server from ever surviving deployment. -
British Airways’ Avalanche (May 2017)
A power issue at a data center. A manual failover that never executed. Over a thousand flights grounded, 75,000 passengers stranded, £80 million evaporated in compensation. Their engine room wasn’t automated—there was no code to shift workloads seamlessly. When the avalanche came, they had no snow fences coded to deflect it.
Now, picture a different scene: You stand at your keyboard, you click run—and lines of code that you defined every server, every network, every firewall rule start running. You press Deploy, and in minutes your fortress rises, identical in every test environment, every region, every time. No guesswork. No finger-crossing.
-
Consistency in Every wall is laid true to the requirements and design.
-
Secured Every gate is reinforced with best practices and security guidlines in mind
-
Every tower has a lifeline (backups and DR).
Your environment is no longer a fragile assembly of one-off changes. It is a living artifact, defined in Code, versioned in Git, peer-reviewed, tested like your application code.
Why You Can’t Afford to Wait
-
Human Error becomes a myth: No more fat-fingered deletions or midnight firefights.
-
Configuration Drift is dead: What you tested in staging is exactly what runs in production.
-
Recovery is an automated heartbeat: Spin up the exact replica of your world in another region in minutes.
-
Compliance & Audit happen by default: Every change is a pull request you can trace, review, and rollback.
-
Cost Control is built-in: Tear down ephemeral environments the moment you’re done with them—no more orphaned servers quietly burning your budget.
This isn’t a “nice to have.” It’s the difference between surviving the next storm or watching your walls crumble.
The Forge: Tools of the Trade
-
ARM Templates & Bicep: Native Azure blueprints with first-class support and modularity.
-
Terraform: Multi-cloud sorcery that speaks the language of AWS, GCP, and Azure alike.
-
Pulumi: Write your infrastructure in C#, TypeScript, or Python—turn your Dev skills directly into cloud metal.
Each of these is your blacksmith’s hammer, your crucible for shaping resilient infrastructure.
Call to Action — Five Minutes to Build Your First Wall
I’m asking for five minutes—a small investment for a giant leap in reliability. In five minutes, I’ll show you how to:
-
Define a simple network, a VM, and a load balancer in code.
-
Deploy it repeatedly, in any region, with zero manual steps.
-
Tear it down when you’re done, so you only pay for what you use.
By the end of that demo, you’ll see how IaC transforms your cloud from a labyrinth of one-off scripts into a codified, battle-tested fortress.
The choice is yours
You can keep building with mortar and guesswork. You can cross your fingers and hope nothing breaks. Or… you can forge your infrastructure in code, version it, test it, and trust it to stand against any siege.
Which would you rather have—sandcastles or stone fortresses?
Five minutes is all it takes. Let me show you the blacksmith’s forge. Let’s build something that lasts.







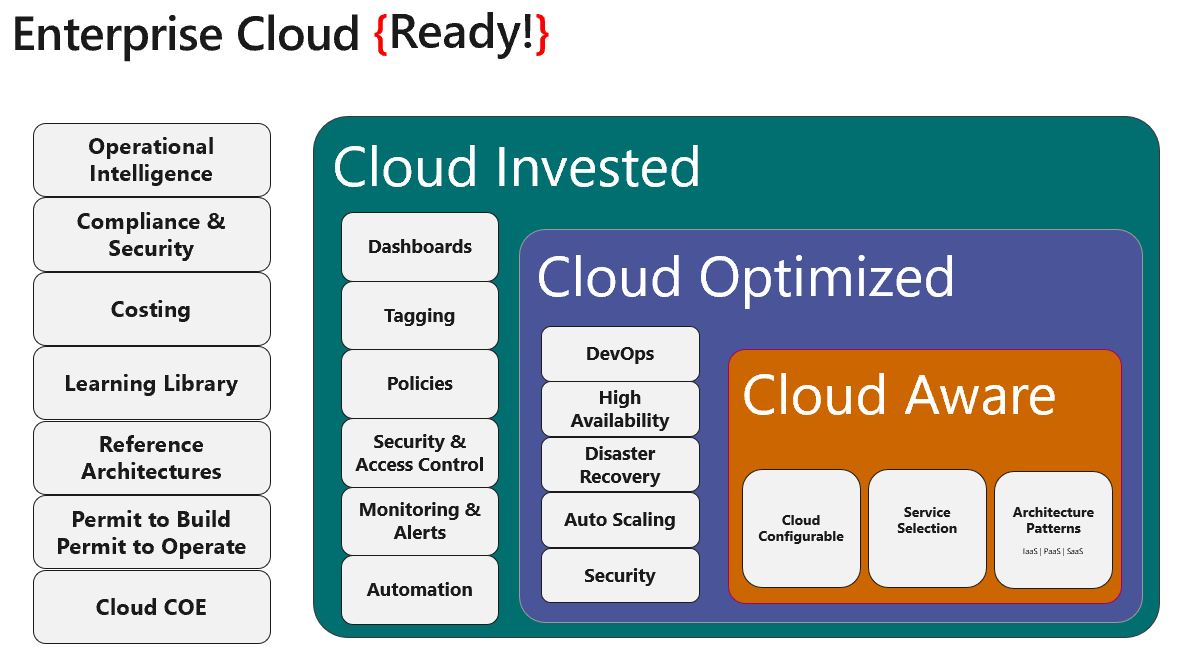 At this year's Microsoft
At this year's Microsoft 




![SNAGHTML4b9e527[4] SNAGHTML4b9e527[4]](/image.axd?picture=SNAGHTML4b9e527[4]_thumb.png)

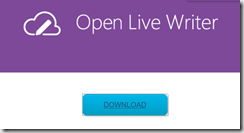

























 Want to win some easy money? We have a sweepstakes, where we are giving away seven $50 gift certificate each week until June 14th. Just enter once, and you are in each drawing until the end.
Want to win some easy money? We have a sweepstakes, where we are giving away seven $50 gift certificate each week until June 14th. Just enter once, and you are in each drawing until the end.



























 Sometimes I get questions about how to get better performance from a database. In working with SQL Server over the years and now SQL Azure this is not an uncommon question. In SQL 2008 and beyond the tools include a Tuning Wizard, which is great, but it relies on capturing a realistic sample of the database activity which you can get with SQL Profiler. Just go to the tool and run it, saving the captured trace to a table in SQL so you can look at it later and do some analytics.
Sometimes I get questions about how to get better performance from a database. In working with SQL Server over the years and now SQL Azure this is not an uncommon question. In SQL 2008 and beyond the tools include a Tuning Wizard, which is great, but it relies on capturing a realistic sample of the database activity which you can get with SQL Profiler. Just go to the tool and run it, saving the captured trace to a table in SQL so you can look at it later and do some analytics. 














